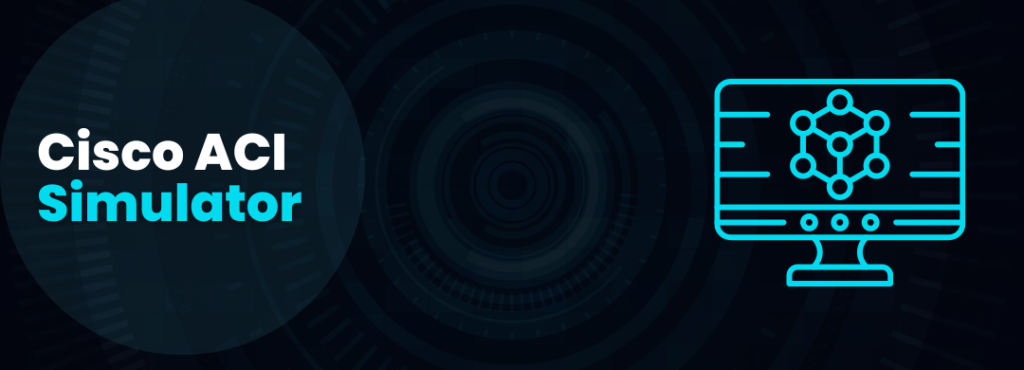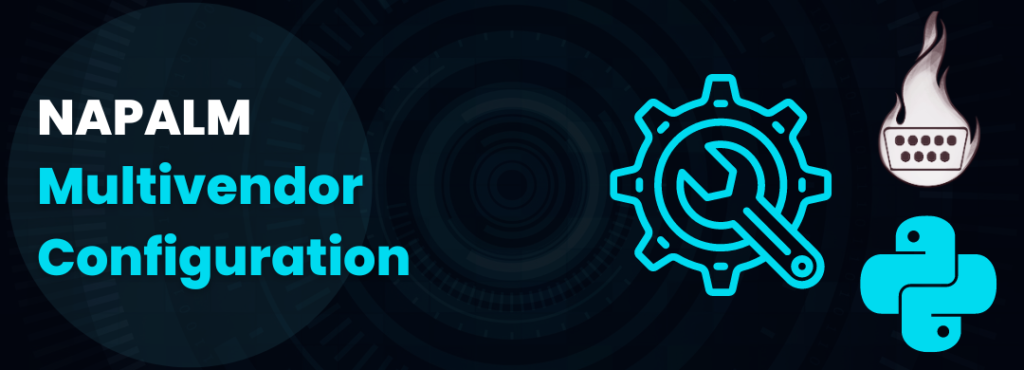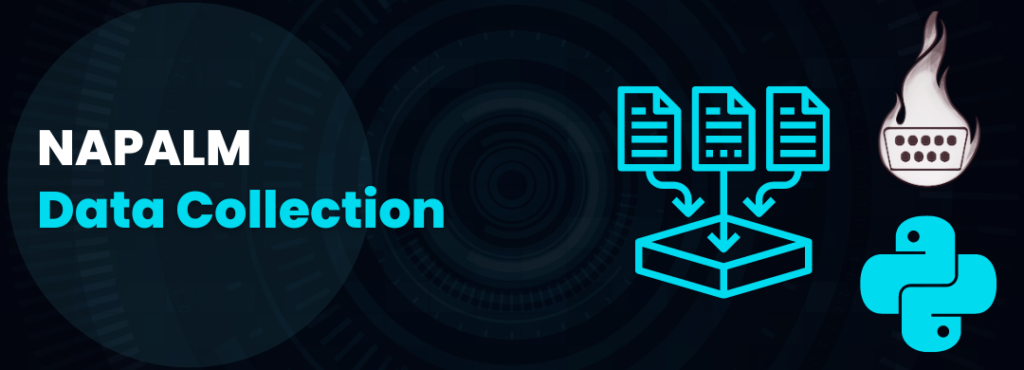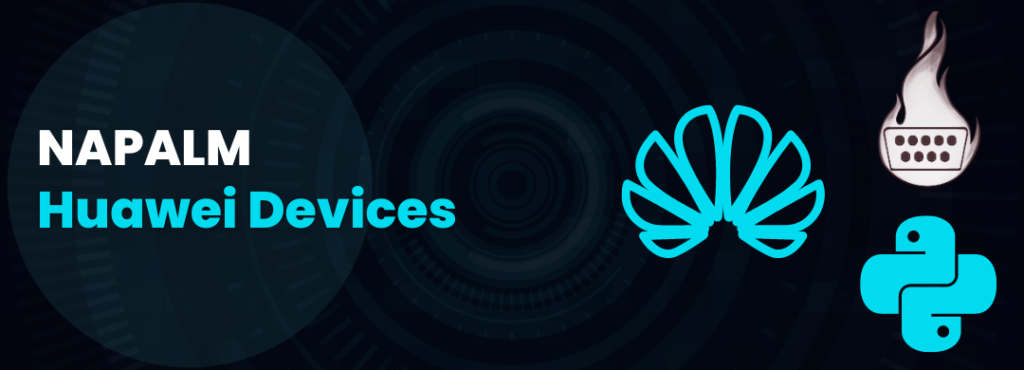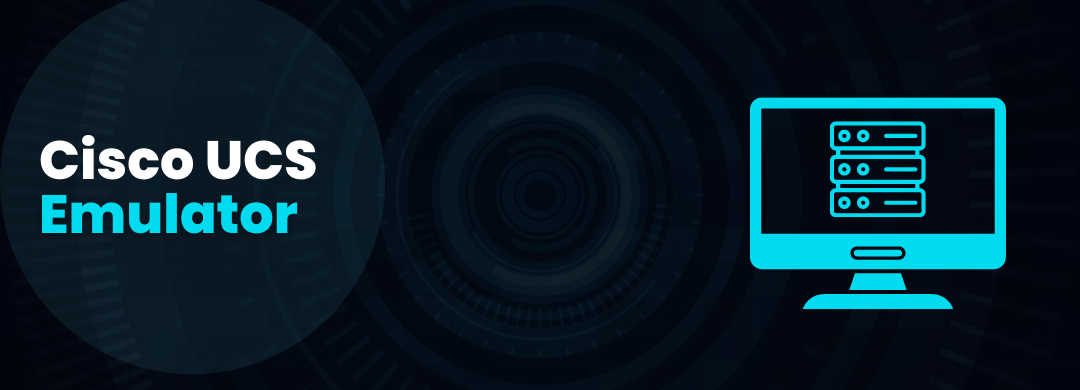
¿Cómo implementar Cisco UCS Platform Emulator en VMWare Workstation 15 para Windows 10?
Introducción
Si me siguen en Instagram y Twitter, se habrán dado cuenta que recientemente he estado estudiando y practicando para las certificaciones de DevNet de Cisco.
Durante este proceso de estudio he conocido plataformas de automatización como el Cisco UCS Manager. El cual cuenta con un emulador que podemos instalar en nuestra PC. Este emulador es un Appliance Virtual que emula un entorno completo de UCS, desde el UCS Manager hasta los servidores y switches Fabric Interconnect. Esta nos permite probar las funcionalidades del UCS Manager y practicar con los APIs sin requerir de un hardware físico.
Así que veamos en este tutorial, ¿Cómo descargar e instalar el Cisco UCS Platafor Emulator en VMWare Workstation 15 para Windows 10?
También si lo desean pueden ver el proceso en este video video que subí a YouTube:
Paso # 1 – Descargar la imágen .OVA del Cisco UCS Platform Emulator
Link en el Cisco Community Forum sobre el Cisco UCS Plataform Emulator:
Al dar clic al link estaremos accediendo a una publicación de Eric Williams, donde comparte las informaciones y enlaces para descargar el emulador. Como pueden ver en la imagen #1, el enlace oficial de descarga del emulador se encuentra en el enlace llamado “UCSPE 4.1(2c) Downloads”.
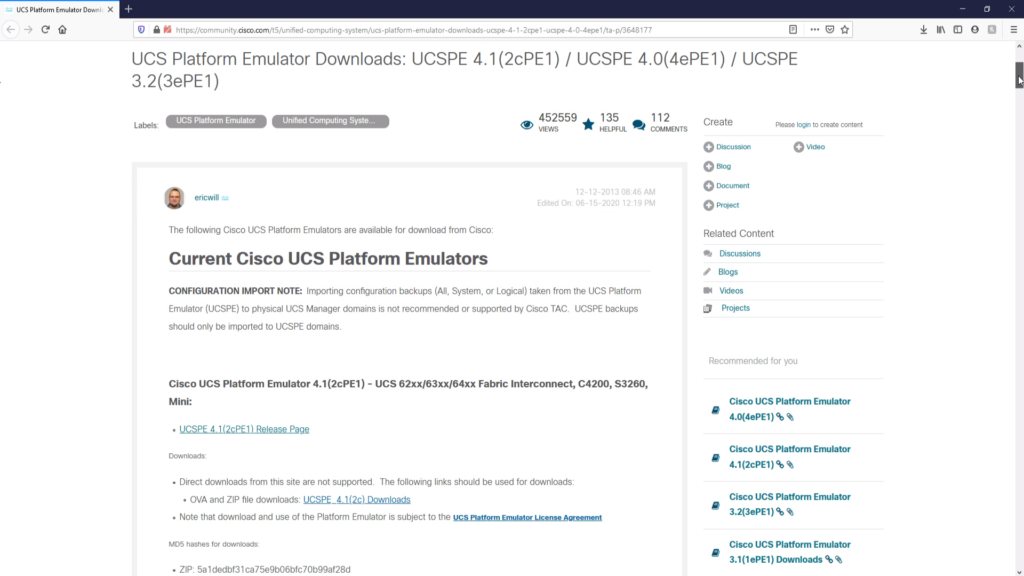
En la imagen #2 ya estamos en la página oficial de descarga de softwares. El emulador se encuentra en formato OVA. Ya que este se despliega dentro una máquina virtual preconfigurada, la cual vamos a cargar en VMWare Workstation. El appliance pesa casi 2.3 GB aproximadamente, así que la descarga tomará un tiempo dependiendo de la velocidad de tu conexión a Internet.
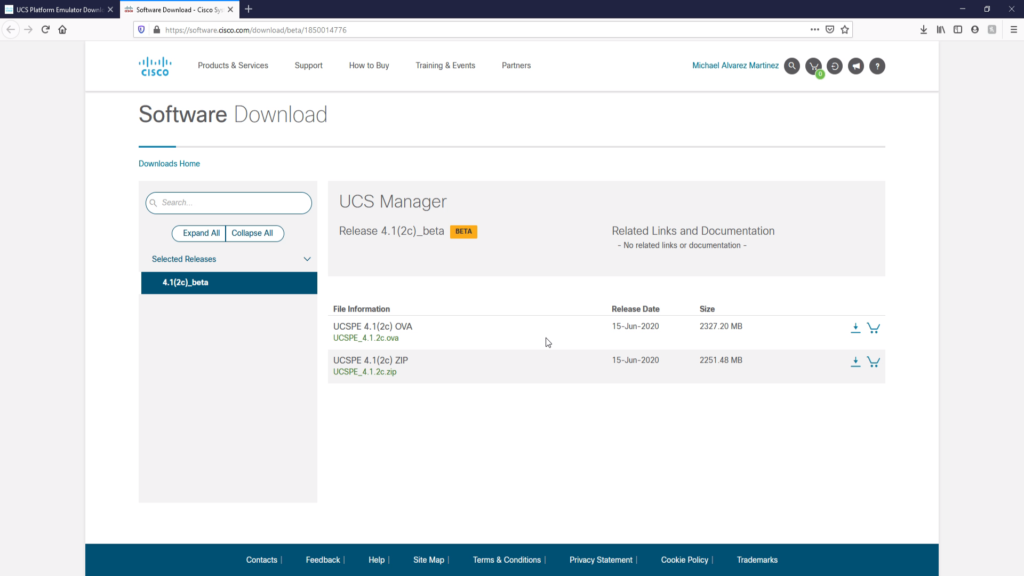
Paso # 2 – Importar en VMWare Works 15 la imagen .OVA
Una vez hayas descargado el .OVA, pues simplemente damos doble clic y se empezará a importar la máquina virtual en VM Workstation tal como se ve en la imágen #3. Este proceso de importación toma menos de un minuto.

Una vez completado este proceso vamos a cambiar el tipo de conexión de red que trae la máquina virtual. Vamos a elegir el tipo Host Only, el cual configura una red privada entre la máquina virtual y el host, en este caso mi computadora. En la imagen #4 estoy eligiendo en Custom la VMNet1, porque ya este adaptador virtual lo tengo configurado como Host-Only para una subred en especifica. Pero tu puedes elegir directamente la opción que dice Host-Only o cualquier otro VMNet que tengas configurado.
El proceso se repite para las 3 interfaces virtuales de red.

Paso # 4 – Iniciar la VM y Realizar Configuraciones Básicas
Iniciemos la máquin virtual.
En la imagen #5 vemos como inicia el proceso de booteo del appliance y seguido comienza un proceso de auto instalación y configuración del Emulador. Durante este proceso no hacemos nada, solo esperar. Este proceso puede tomar cerca de 10 minutos o más, así que tengan paciencia.
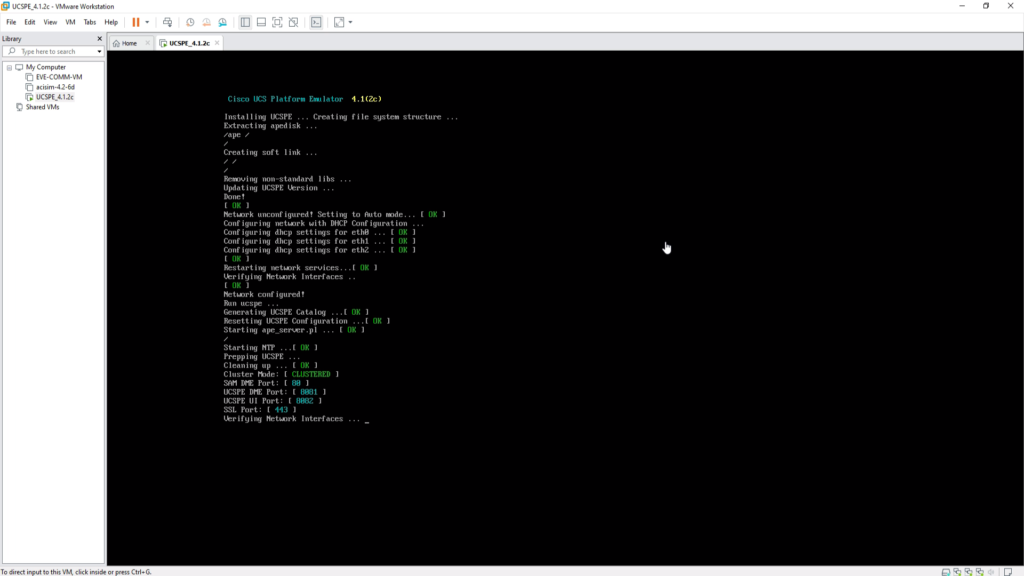
La señal para que ustedes sepan que el sistema está arriba y corriendo, es cuando les sale el Login que ven en la imagen #6.
La plataforma en el banner nos da cual es el usuario(“ucspe”) y contraseña(“ucspe”) para acceder por consola. Por esta vía puedes confirmar cual es la IP Virtual con la cual subió el appliance para proceder a entrar al GUI por la Web. En mi caso, se auto configuró la 192.168.227.129. Pero para tu caso puede ser diferente.
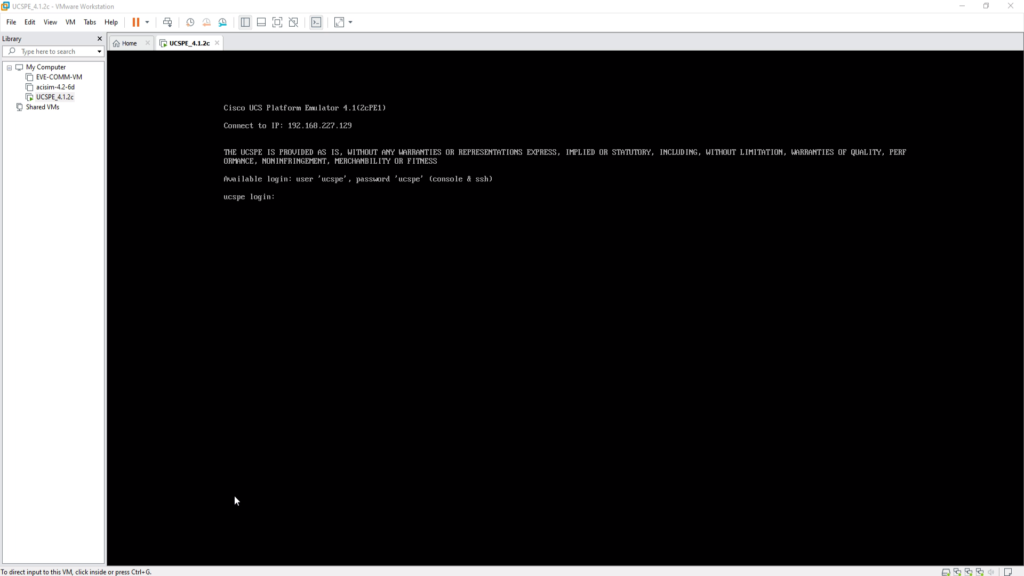
Paso # 5 – Acceder al GUI Web
Procedemos a abrir un navegador y entrar por HTTPS a la IP virtual que vimos para acceder al GUI del UCS Manager. Damos un clic en Launch UCS Manager como se puede ver en la imagen #7.

Introducimos las credenciales de “ucspe” que vimos en la consola.
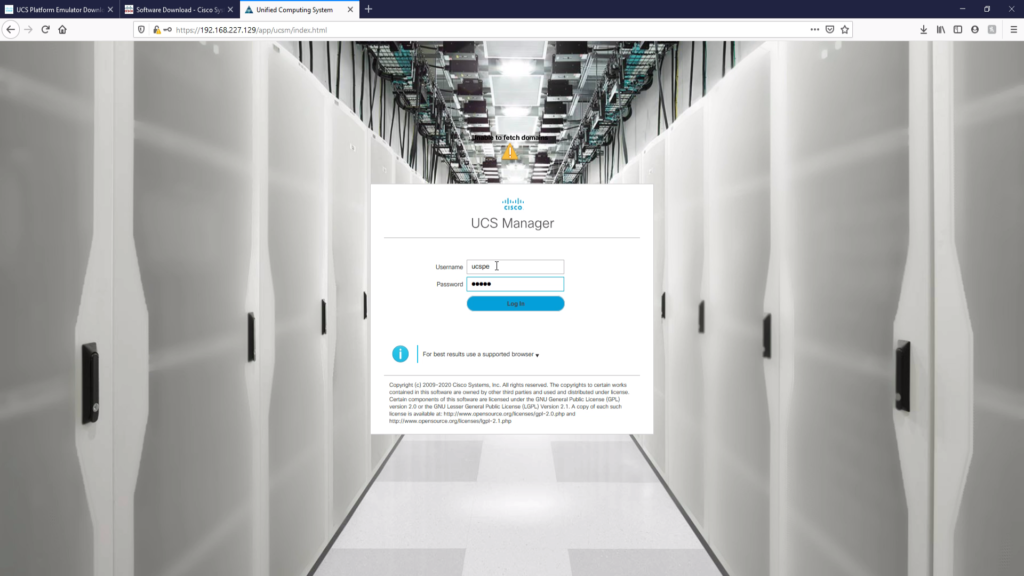
Paso # 6 – Validar que todos los dispositivos subieron correctamente en lo topología.
Ya aquí estamos dentro del GUI del UCS Manager. Finalmente, para concluir con el proceso vayamos a la topología que viene en el emulador para confirmar que todos los elementos están cargados. Como pueden ver en la imagen #9, debes salirles una infraestructura igual.

Conclusión
Como vieron, este proceso es corto y rápido. Vale la pena instalar este emulador, porque se se puede aprender todo lo necesario sobre Cisco UCS Manager para los examenes de DevNet. Lo mas importante es que se pueden hacer llamadas a los APIs y practicar programabilidad y automatización.
En otro Post y Video estaré mostrando como utilizar CURL, Postman y Python para hacer llamadas a los APIs del Cisco UCS Plataform Emulator.