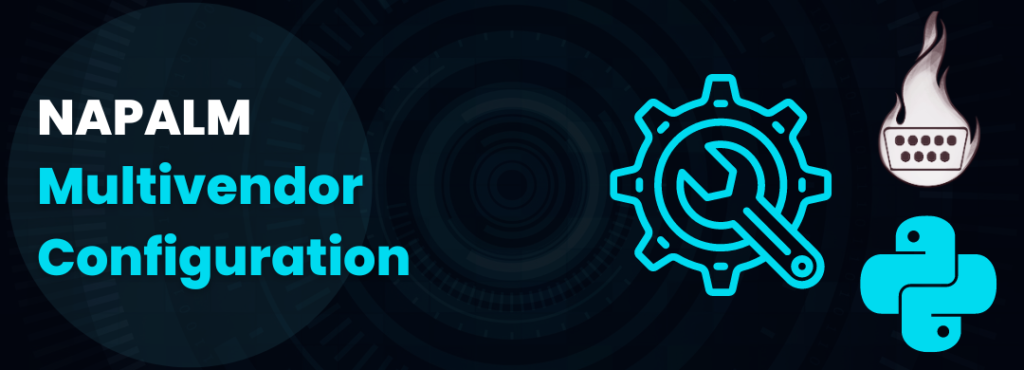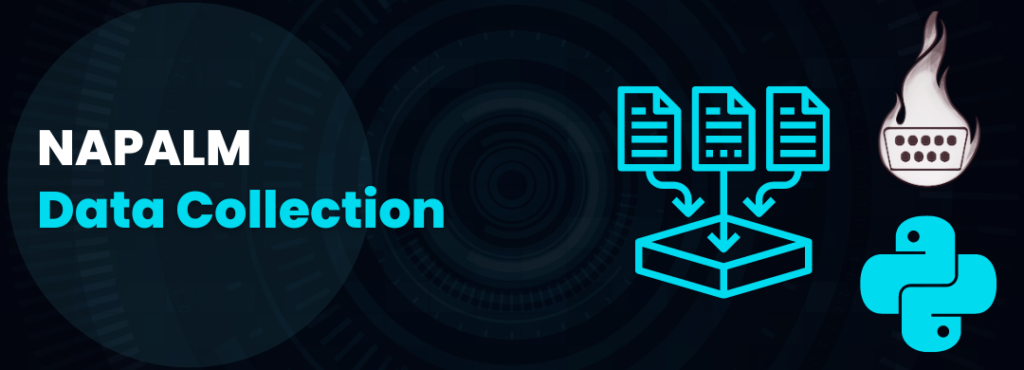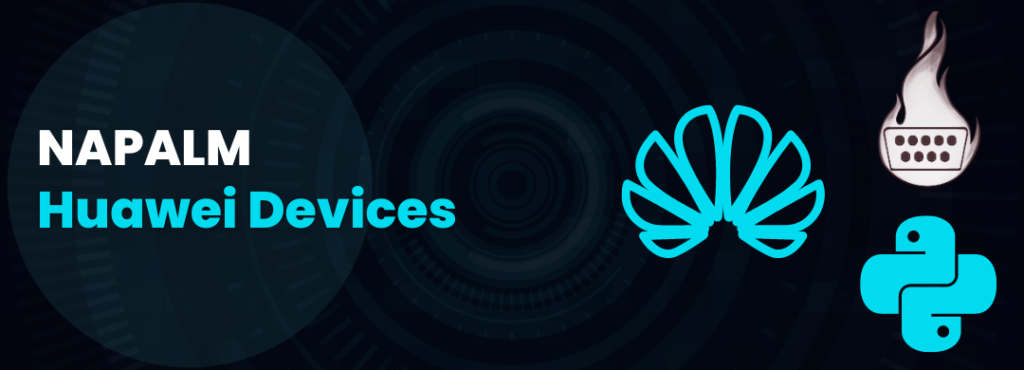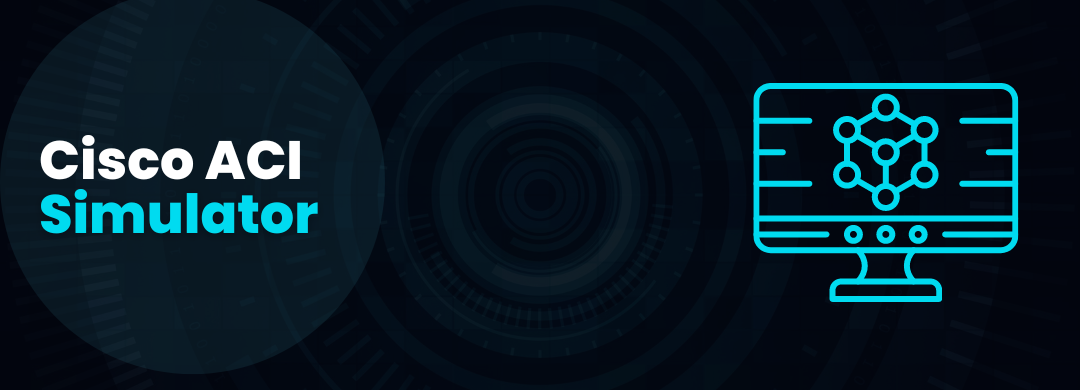
Cisco ACI Simulator en VMWare Workstation 15 para Windows 10
Introducción
Si me siguen en Instagram, Facebook o Twitter, se habrán dado cuenta que he estado estudiando y practicando para las certificaciones de DevNet de Cisco. Con esta publicación de Mi Aventura hacia el Cisco DevNet Associate comiezan mi historia. En fin, durante este proceso de estudio he conocido plataformas de programabilidad y automatización como el Cisco ACI.
El Cisco ACI cuenta con un emulador que podemos instalar en nuestra PC. Este emulador es un Appliance Virtual que emula un entorno completo del ACI, desde el controlador APIC hasta los switches Leaf y Spine. Esta nos permite probar las funcionalidades del ACI y practicar con los APIs sin requerir de un hardware físico.
Así que veamos en este tutorial, ¿Cómo descargar e instalar el Cisco ACI Simulator 4.2 en VMWare Workstation 15 para Windows 10?
También si lo desean pueden ver el proceso en este video video que subí a YouTube:
Paso # 1 – Descargar las imágenes .OVA del Cisco ACI Simulator 4.2
Enlace a la página oficial del simulador: Cisco ACI Simulator.

Al dar clic en Download ACI Simulator entramos a la página oficial de descarga de softwares de Cisco. El emulador se encuentra en formato OVA. Ya que este se despliega dentro una máquina virtual preconfigurada, la cual vamos a cargar en VMWare Workstation. En mi caso utilicé la version 4.2(6d), pero es muy probable que hoy en día existan versiones mas actualizadas.
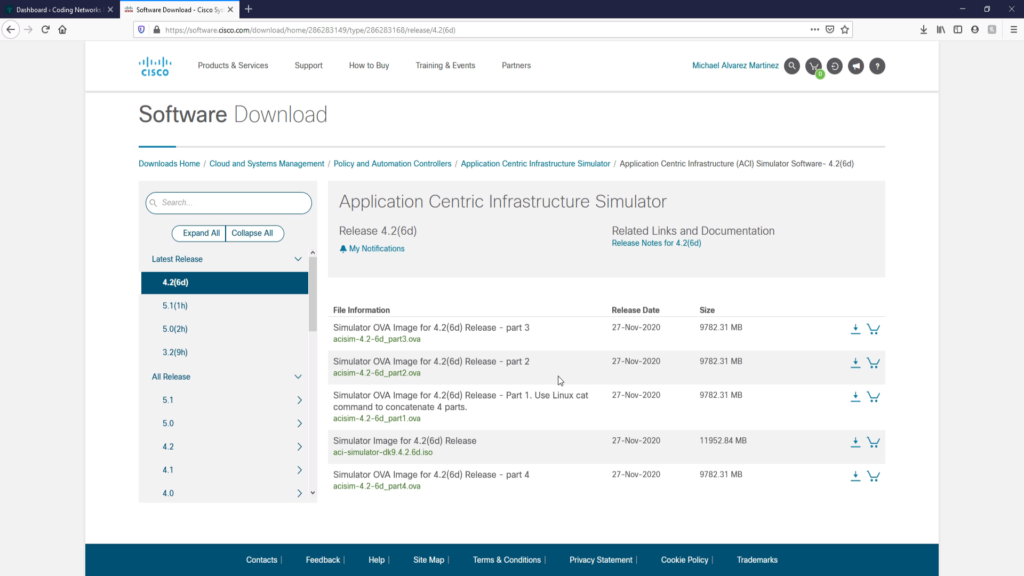
Si la version que vas a descargar tiene múltiples partes, descargalas todas.
Paso # 2 – Concatenar las imágenes .OVA con el comando ‘cat’ en Linux
Una vez hayas escargado todas las partes, puedes concatenarlas todas con el comando:
cat acisim-4.2-6d_part* > acisim-4.2-6d.ova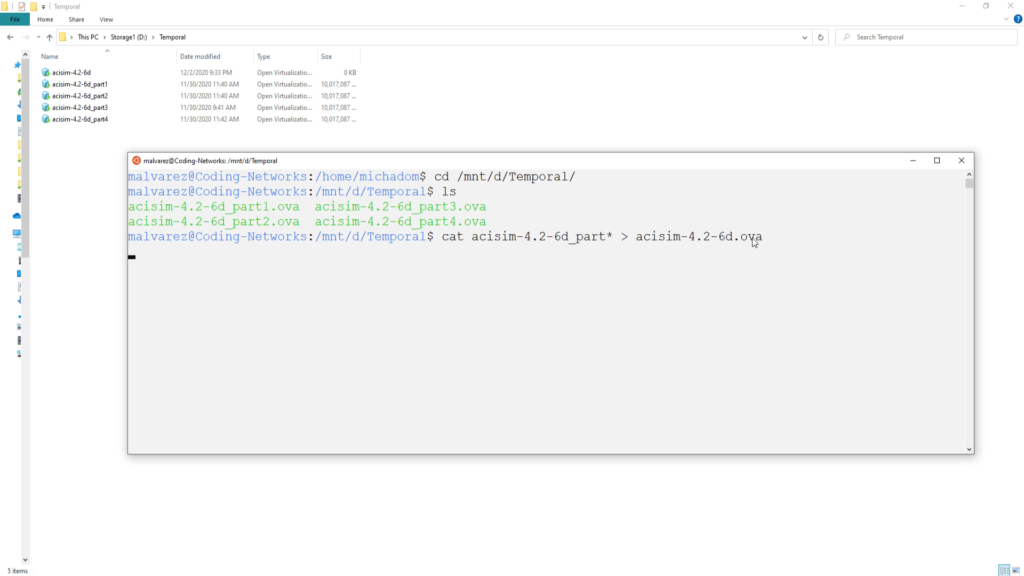
Paso # 3 – Importar en VMWare Works 15 la imagen .OVA concatenada
Una vez hayas completado la concatenación del OVA, pues simplemente damos doble clic y se empezará a importar la máquina virtual del Cisco ACI Simulator en VM Workstation tal como se ve en la siguiente imagen. Este proceso de importación puede tomar un tiempo dependiendo de los recursos computacionales de tu computadora. A mi me tomó unos 20 minutos.

Una vez completado este proceso, vamos a cambiar el tipo de conexión de red que trae la máquina virtual a Host-Only. El cual configura una red privada entre esta maquina virtual y mi computadora física. En la imagen elijo la opción de Custom y la VMnet1, porque esta interfaz la tengo configurado como Host-Only para una subred que comparto con otras maquinas virtuales.
Repite lo mismo con la segunda interfaz de red.

Paso # 4 – Iniciar la VM y Realizar Configuraciones Básicas
Iniciemos la maquina virtual para que inicie el proceso de booteo el ACI. Como es la primera vez que inicia, se iniciará un proceso de configuración interactivo. La primer configuración que encontraremos es elegir el tipo de topología. Exist dos tipos de topologías:
- Large Topology: 3 APICS, 2 Leaves Switches y 2 Spines Switches. Se recomienda al menos 64GB de RAM y 16+ CPUs para la topología Large.
- Small Topology: 1 APIC, 1 Leaf Switchy 1 Spine Switch.
Si no tienes los recursos recomendados para una topología Large, elige N, para que no cargue Large, sino la Small.
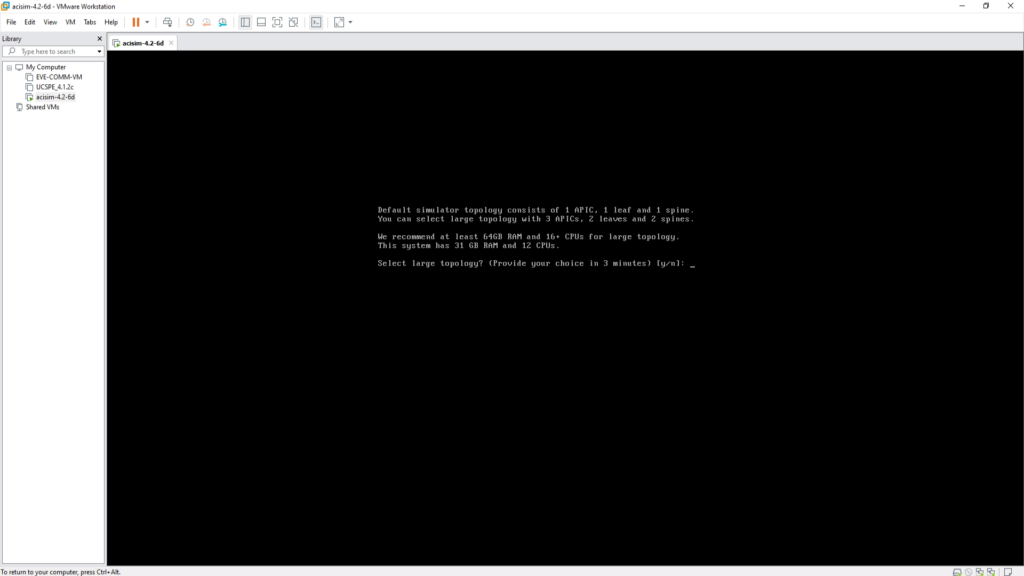
En lo adelante vienen serie de configuraciones que dejaremos las opciones que vienen por default en todas menos cuando te pida la IP de gestión del controlador y el Default Gateway.
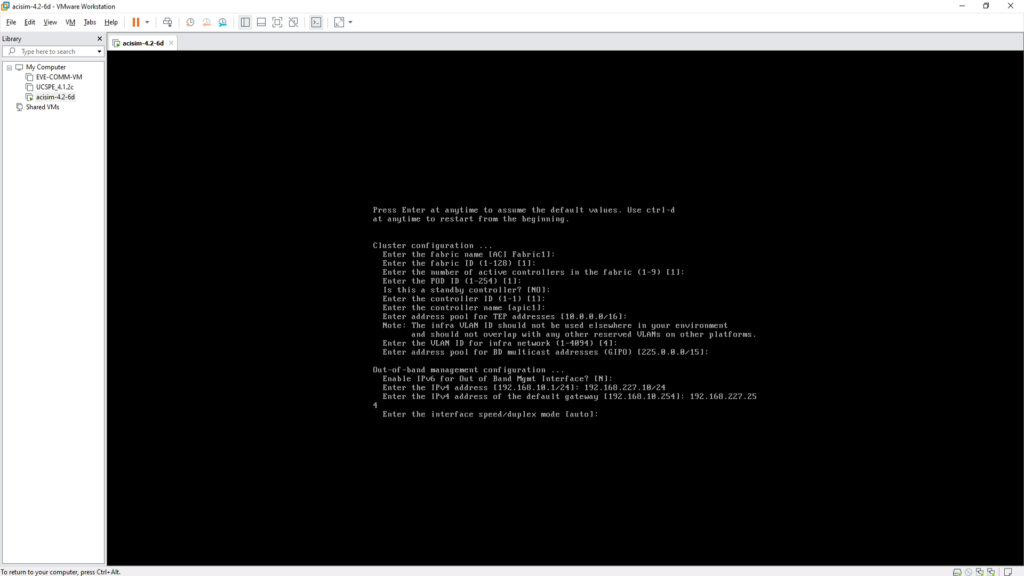
Llegará un momento en el que te pregunta si quieres configurar un Strong Password. Yo indiqué que No, porque este simulador lo uso para laboratorios.

Finalmente nos pregunta si queremos editar la configuración. Elige No y aqui termina el proceso de booteo del Cisco ACI Simulator.
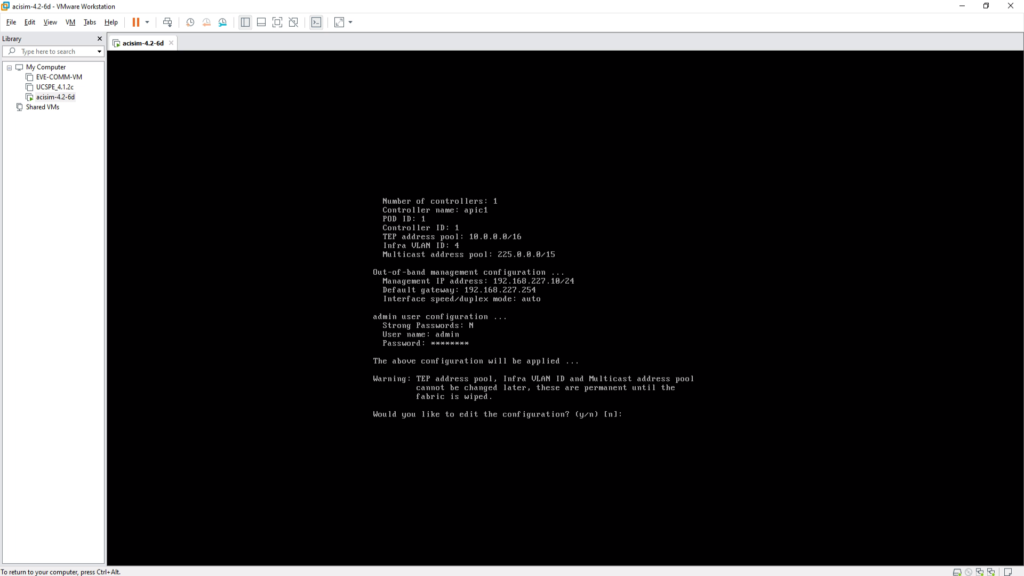
La señal para que ustedes sepan que el sistema ya esta arriba es cuando les sale el login de la siguiente imagen:
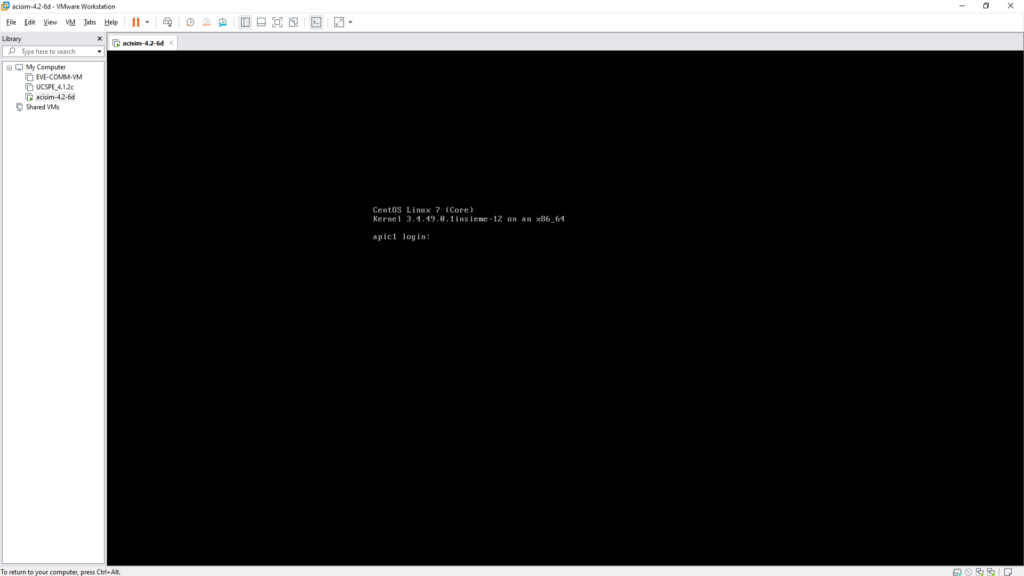
Paso # 5 – Acceder al GUI Web
Procedemos a abrir un navegador, colocar https://<ip-gestion-asignada>, para acceder al APIC Controller. Las credenciales a utilizar, son las que escribimos durante el proceso interactivo de configuración. Ver detalles en el video de YouTube que se encuentra al inicio de esta publicación.

Paso # 6 – Registrar Switches Leaf y Spine
Vamos a agregar o registrar algunos switches. Para esto vamos al menú Fabric -> Fabric Membership -> Nodes Pending Registration. Dan un clic derecho al nodo que sale en la lista y le dan a registrar. Les pedirá colocar un Nombre y Node ID. Lo demás lo pueden dejar por defecto.
Unos 3 minutos después, saldrá otro nodo, el cual deben registrar de la misma manera.
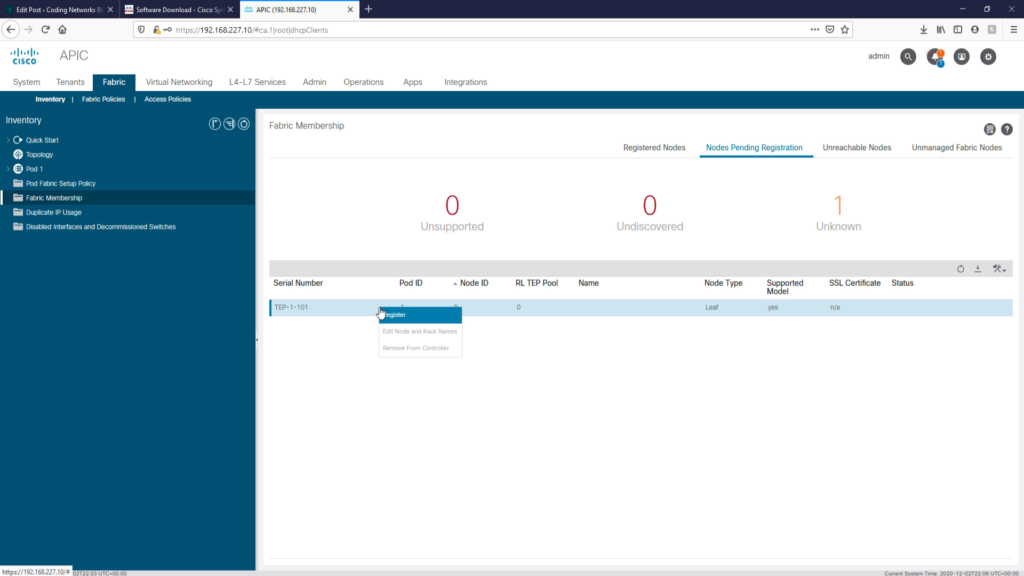
Si vuelven a la pestaña Registered Nodes, verán los dos switches Leaf y Spine que acabamos de registrar. Esperen unos minutos mas hasta que el Status de ambos nodos pase a Active.
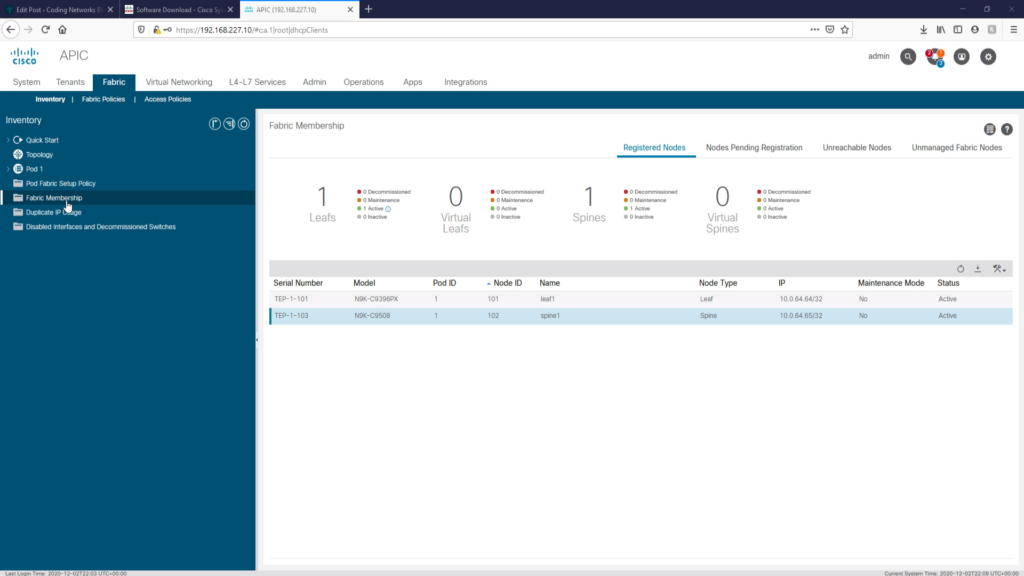
Si vamos a la vista de Topology en el menú de lzquierda, podrán ver la topología lista.
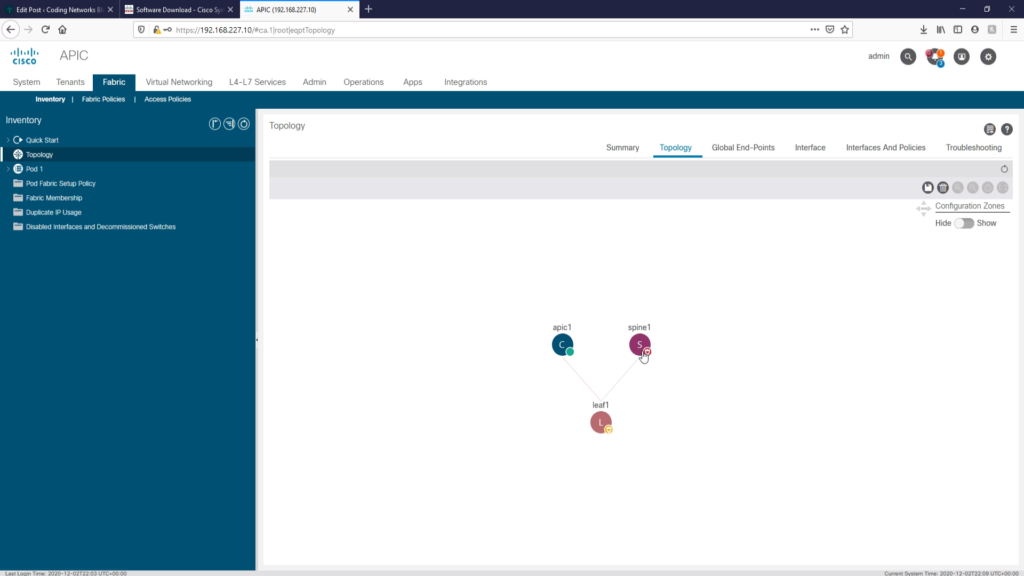
Ya esta todo listo para empezar a configurar y practicar nuestros ejercicios en el Cisco ACI Simulator.
Conclusión
Como vieron, este proceso es sencillo. Vale la pena instalar este emulador, porque se se puede aprender todo lo necesario sobre Cisco ACI para los examenes de DevNet. Lo mas importante es que se pueden hacer llamadas a los APIs y practicar programabilidad y automatización.
En otro Post y Video estaré mostrando como utilizar CURL, Postman y Python para hacer llamadas a los APIs del Cisco ACI Simulator.