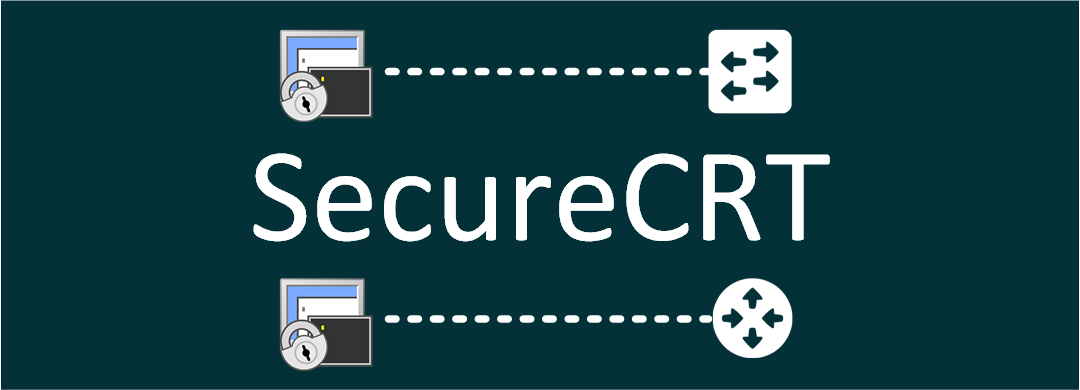
SecureCRT para Ingenieros de Redes
Introducción
SecureCRT es una solución con un buen grupo de herramientas y capacidades útiles para los Ingenieros de Redes. El conjunto de herramientas que trae nos permiten administrar las redes de una forma ágil, segura y eficiente.
Para los que aún operamos las redes a través del CLI, SecureCRT nos brinda una oportunidad de excelente para introducirnos con la Programabilidad y Automatización de redes. Pero esto es una oportunidad que veremos en otro artículo. En este vamos a introducirnos en qué es SecureCRT y las diferentes herramientas a las que le podemos sacar provecho como Ingenieros de Redes.
¿Qué es SecureCRT?
SecureCRT es una solución multifunción que ofrece herramientas versátiles para negocios, administración de redes, seguridad de la información y desarrollo, desde acceder a aplicaciones basadas en host y administrar servidores hasta acceder de forma segura a recursos de red, routers y switches.
Te permite almacenar cuentas de usuarios y contraseñas, combinándolo con una terminal sólida con un cifrado sólido, amplias opciones de autenticación e integridad de datos del protocolo SSH(Secure Shell).
Protocolos, métodos de autenticación y cifrado en SecureCRT
En términos de protocolos admite SSH2, SSH1, Telnet, Serial y Raw en todas las plataformas. En Windows, Telnet /TLS, RLogin y TAPI son compatibles. Los métodos de autenticación incluyen contraseña, Public Keys, certificado X.509, Kerberos v5 (a través de GSSAPI) y teclado interactivo. Los cifrados incluyen ChaCha20 / Poly1305, AES-GCM, AES-CTR y AES.
Sesiones en SecureCRT
SecureCRT cuenta con una interfaz que permite múltiples sesiones en diferentes pestañas con amplias funciones de administración y personalización de sesiones. Las opciones de personalización incluyen mapas de teclas, barra de botones y secuencias de comandos de inicio de sesión, así como fuentes, cursores y esquemas de colores.
Las sesiones son nombrables, lo que permite crear configuraciones individuales que se pueden utilizar en una sesión específica. Una carpeta de datos personales proporciona almacenamiento privado y separado de información confidencial para que otros datos de configuración se puedan almacenar en una unidad de red o en la nube para usar en diferentes sistemas o para compartir con colegas.
Scripting y Transferencia de Archivos
Las tareas de configuración rutinarias se pueden automatizar utilizando potentes capacidades de “Scripting” que incluyen compatibilidad con scripting de ActiveX para VBScript, JScript y PerlScript en Windows y compatibilidad con Python integrado en todas las plataformas.
Transfiere archivos de forma segura usando Zmodem, Xmodem, Ymodem o Kermit desde una sesión SSH1, SSH2 o TLS. Se pueden cargar archivos fácilmente arrastrándolos y soltándolos en una pestaña SFTP o ventana de sesión. Un servidor TFTP incorporado proporciona flexibilidad adicional para transferir archivos.
Herramientas de SecureCRT
Conexión Rápida (Quick Connect)
Conexíon Rápida es la herramienta dentro de SecureCRT que te permite rápidamente conectarte a un equipo utilizando los múltiples protocolos que este soporta. Algunos de estos protocolos son: Telnet, SSHv1, SSHv2, Rlogin, Serial, etc.
Se puede acceder al cuadro de diálogo Conexión rápida haciendo clic en Conexión rápida en el menú File, haciendo clic en el botón Quick Connect en la barra de herramientas de SecureCRT o ingresando la combinación de tecla ALT + Q.
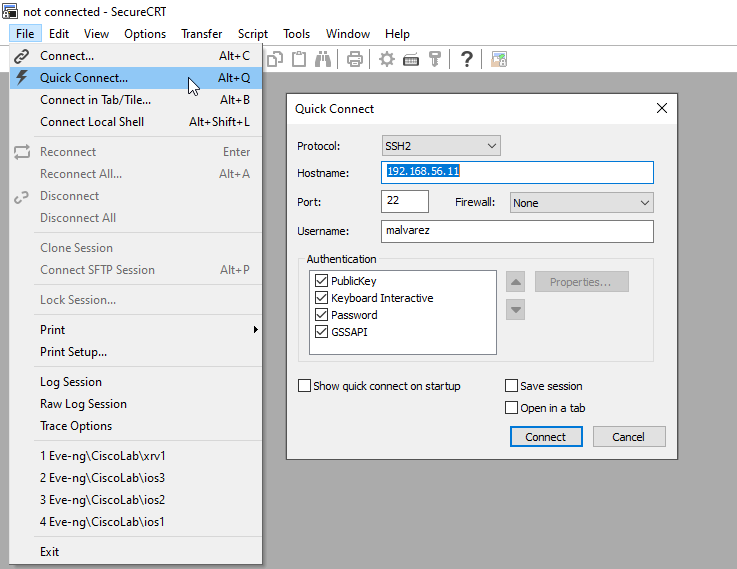
El uso más común que le he dado a la herramienta, ha sido para conectarme rápidamente a equipos nuevos en la red vía SSH2. Así que solo nos limitaremos a explicar las opciones para este protocolo.
Opciones de Conexión Rápida
Como se puede ver en la imagen #1, esta herramienta al elegir SSH2 te provee de múltiples opciones:
- Hostname. El nombre de host o la dirección IP del equipo remoto que proporciona el servicio SSH2.
- Port. El número de puerto del servicio SSH2 en el equipo remoto. Para SSH2, el puerto predeterminado es 22.
- Firewall. Si su conexión involucra atravesar un Firewall, seleccione unode la lista de Firewalls que se han configurado en el cuadro de diálogo Opciones globales / Firewalls.
- Username. El nombre de usuario utilizado para iniciar sesión en el equipo remoto.
- Authentication. SecureCRT admite varios métodos de autenticación para conectarse a servidores SSH2 e intentará conectarse con ellos en el orden que especifique.
- Password. La autenticación de contraseña transmite la contraseña del usuario al servidor para autenticar la conexión. La contraseña transmitida está protegida contra sniffers, debido al cifrado del canal de datos.
- PublicKey. La autenticación con PublicKey utiliza un par de llaves pública / privada para autenticar la conexión.
- Keyboard Interactive. Esta opción de autenticación le permite usar el teclado para responder a los desafíos planteados por el servidor.
- GSSAPI (Generic Security Services Application Program Interface). Es una API genérica para realizar la autenticación de cliente / servidor. GSSAPI permite que SecureCRT se autentique con un servidor sin saber nada sobre el mecanismo de autenticación específico en uso.
- Show quick connect on Startup. Marque esta casilla para que se muestre el cuadro de diálogo Conexión rápida cada vez que se inicie SecureCRT.
- Save Session. Marque esta casilla para guardar la configuración de sesión que se ha definido. La sesión se almacenará para uso futuro con el nombre de host o la dirección IP especificados.
- Open in a tab. Abre la sesión como una pestaña en la ventana de SecureCRT actual.
Administrador de Sesiones(Session Manager) de SecureCRT
El administrador de sesiones es una herramienta que le permite conectarse rápidamente a sesiones definidas (o crear y conectarse a nuevas sesiones) en la ventana SecureCRT.
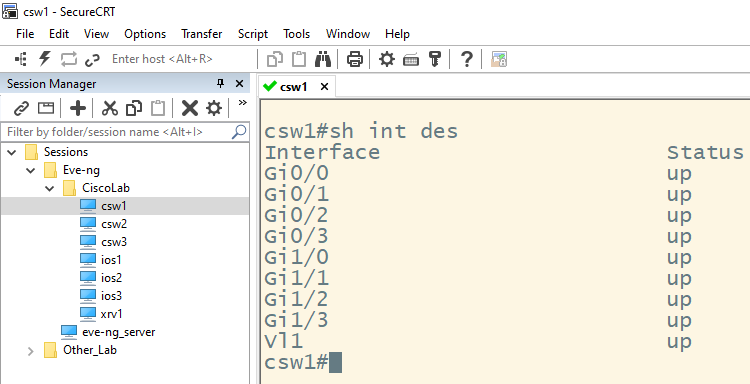
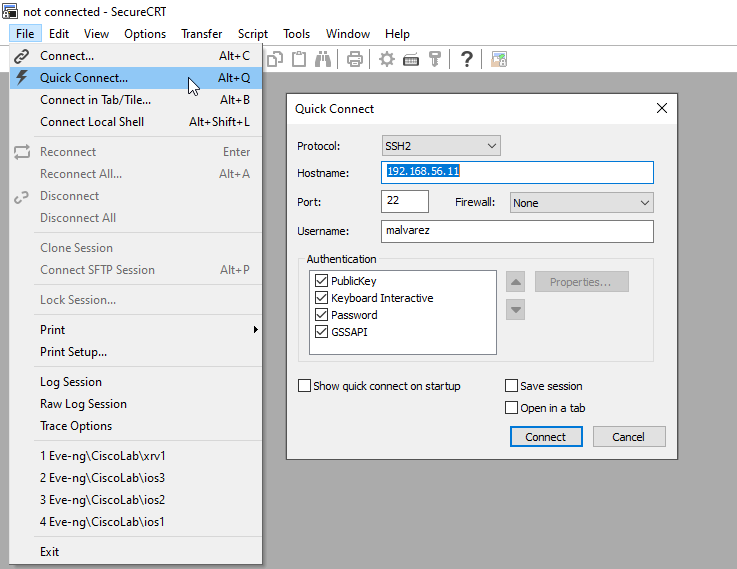
2. Administrador de Sesiones(Session Manager)
Desde el Administrador de sesiones, puede conectarse a múltiples sesiones y carpetas. También puede seleccionar y editar varias sesiones de manera simultanea; solo los campos modificados se aplicarán a las sesiones seleccionadas, lo que permite cambiar configuraciones específicas para un grupo de sesiones. Al editar varias sesiones, SecureCRT mostrará la primera sesión seleccionada.
Con este administrador puedo separar los accesos a los equipos por grupos. Puedo acceder rápidamente a cada equipo dando click a ellos o puedo acceder al grupo completo al mismo tiempo, dando clic derecho al grupo y luego dando clic a “Connect in Tabs”.
Casos de Uso:
- Esto es muy útil cuando utilizas Simuladores de Redes como GNS3 y Eve-NG, ya que puedes guardar las sesiones de tus equipos en una carpeta por Laboratorio.
- Si administras una red multi-fabricantes, puedes agrupar las sesiones de los equipos por fabricantes.
- También puedes agrupar las sesiones por el rol del equipo en la red(PE, P, DataCenter, etc).
Registro de Sesiones(Logging Session)
El registro de sesiones te permite grabar la sesión actual en un archivo de registro. Al iniciar sesión por primera vez, aparecerá el cuadro de diálogo Guardar como. Ingrese el nombre de archivo de registro deseado y haga clic en el botón Guardar.
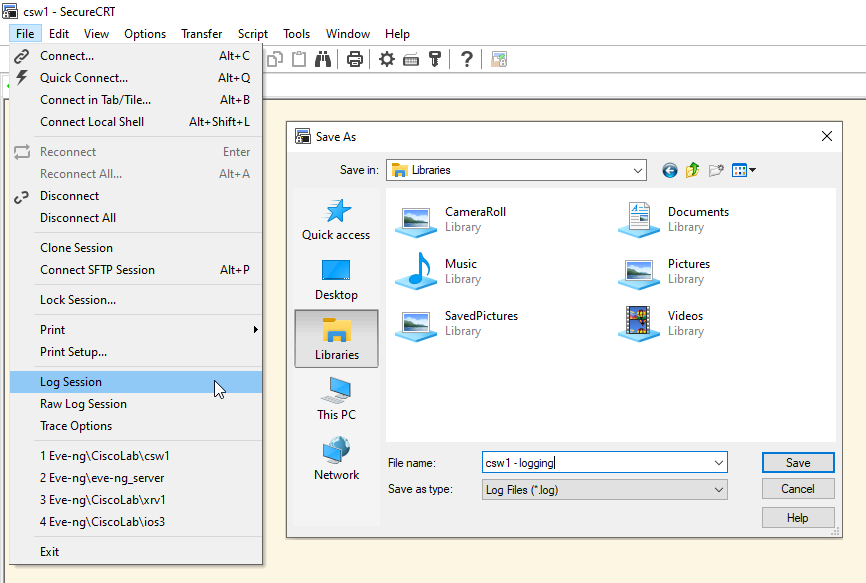
Si deseas, es posible configurar el registro automático de sesiones en un archivo para que así no se te escape registrar ninguna de la sesiones que tuviste.
Casos de Uso:
- Cuando se está trabajando en un Cambio en la Red y deseas mantener un registro de todos los comandos lanzados.
- Se puede usar para hacer backups de la configuración del equipo.
- Cuando pides la ayuda al soporte técnico de un equipo, y le das acceso a tu consola para realizar verificaciones, puedes registrar todos los comandos que esté ejecute.
Trabajando con múltiples sesiones simultáneas en SecureCRT
SecureCRT te permite tener múltiples sesiones abiertas en la misma ventana, organizadas en pestañas.

La administración de las sesiones por pestañas en una misma ventana de SecureCRT permite trabajar cómodamente cuando se está haciendo un levantamiento de servicios o diagnosticando las causas de un problema en la red.
Ventana de Comandos(Command Window)
La ventana de comandos de SecureCRT proporciona una interfaz para la línea de comandos remota que no se ve afectada por la salida simultánea a la pantalla del terminal. La ventana de comandos es útil para emitir comandos posteriores. Mientras espera que se complete la salida de un comando anterior, puede preparar el siguiente comando escribiéndolo en la ventana Comando. El contenido de la ventana de comandos se envía a la línea de comandos tan pronto como se presiona la tecla ENTRAR en la ventana de comandos.
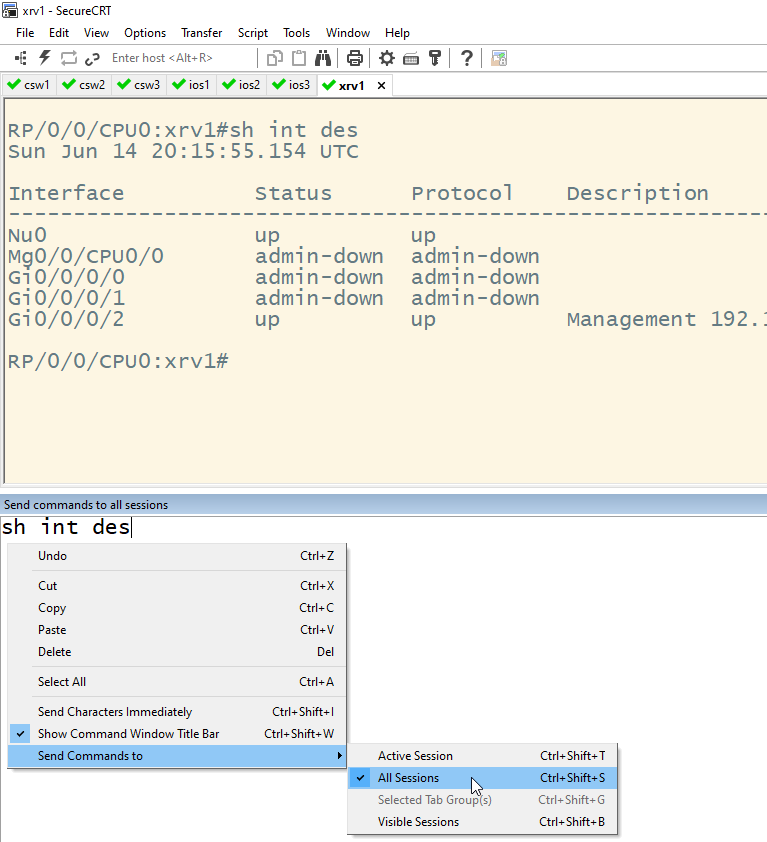
Una de las capacidades mas interesantes que se le da a esta consola, es el enviar un mismo comando a múltiples equipos de manera simultanea, tal como se puede en la imagen anterior.
Casos de Uso:
- Correr comandos de Backup en todos los equipos que se van a trabajar al mismo tiempo. Previamente la función de Log Session tiene que estar habilitado en cada sesión.
- Cuando se está realizando un levantamiento de información de las interfaces que están en servicio en cada equipo, se puede recolectar la información de todos los equipos. Primero activando el enviar comando a todas las sesiones y luego ejecutando los comandos.
Administrador de Comandos(Command Manager) de Secure CRT
Command Manager te permite acceder rápidamente a los comandos definidos por el usuario que se necesitan con frecuencia. Estos comandos se pueden organizar guardándolos en carpetas creadas por el usuario.
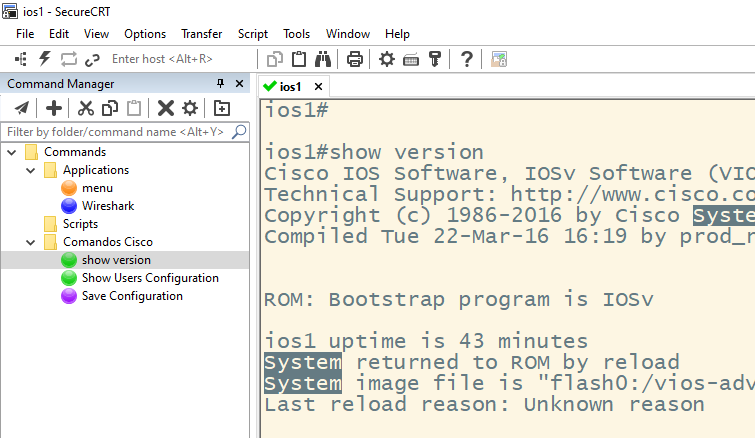
Este administrador de comandos se construye y se modifica de la misma manera que el administrador de sesiones. También al igual que la ventana de comandos, se pueden enviar comandos a todas las sesiones activas de manera simultanea.
Casos de Uso:
- Cuando necesito ejecutar comandos largos y con filtros complejos, me auxilio de esta herramienta para guardarlos y organizarlos.
La Barra de Botones(Button Bar)
sdsLa barra de botones SecureCRT es una fila de botones configurable por el usuario que puede usar para acceder rápidamente a acciones y comandos que se necesitan con frecuencia. Puede activar o desactivar la visualización de la barra de botones seleccionando o desmarcando la opción Barra de botones en el menú Ver
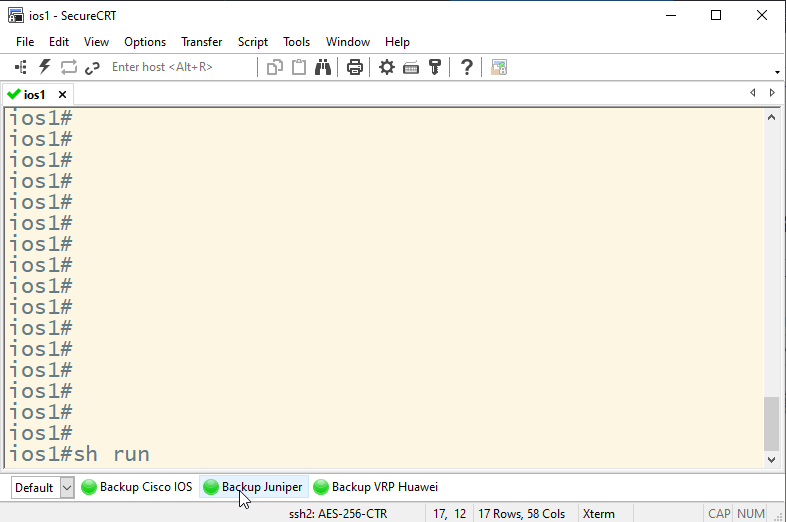
Casos de Uso:
- En un botón se puede programar un grupo de comandos que se ejecutan al solo dar clic. Por ejemplo, comandos para realizar backup a un equipo.
- Se puede programar un botón para lanzar otras aplicaciones de redes como Wireshark, Fizilla, WinSCP,etc.
- En un botón puedes tener programado un script que ejecute un conjunto de acciones.
Conclusión
Como vimos, SecureCRT es una solución muy útil para los ingenieros de redes. Te permite trabajar fácilmente y de manera simultanea con múltiples equipos de redes. En general las ventajas se resumen en:
- Te permite guardar las sesiones a tus equipos. Guardar usuario y contraseña para que no tengas que tener que ingresarlas cada vez que vas a entrar a algún equipo.
- Te permite guardar comandos de uso frecuente y útiles. Con esta funcionalidad ya no tienes que recordar o escribir uno o múltiples comandos desde la mente.
- Puedes guardar en archivos de texto todo lo que ejecutaste en tus equipos, de modo que puedas revisar en cualquier momento todo el trabajo que hiciste, o compartir a un compañero como hiciste alguna configuración.
En la página oficial de SecureCRT podrán encontrar más informaciones sobre sus funcionalidades.
Espera pronto un MiniCurso de como utilizar SecureCRT + Python para automatizar tus tareas.
Comenten cualquier pregunta, duda o simplemente si quieren agregar una información de valor también escribanlo en los comentarios.


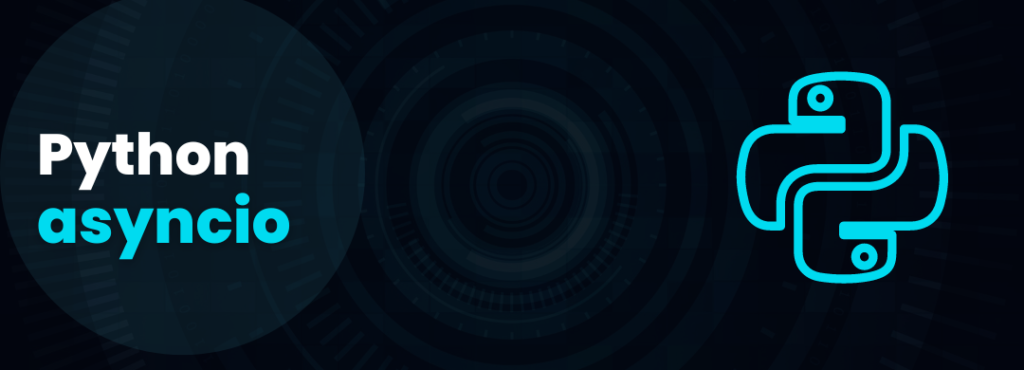
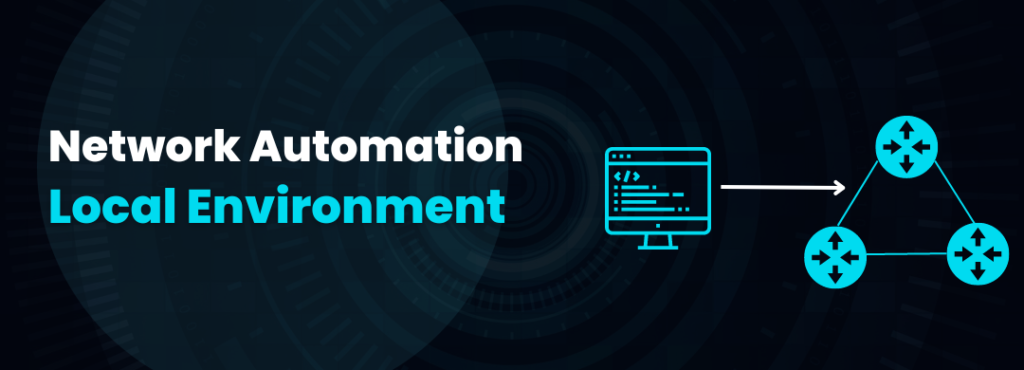

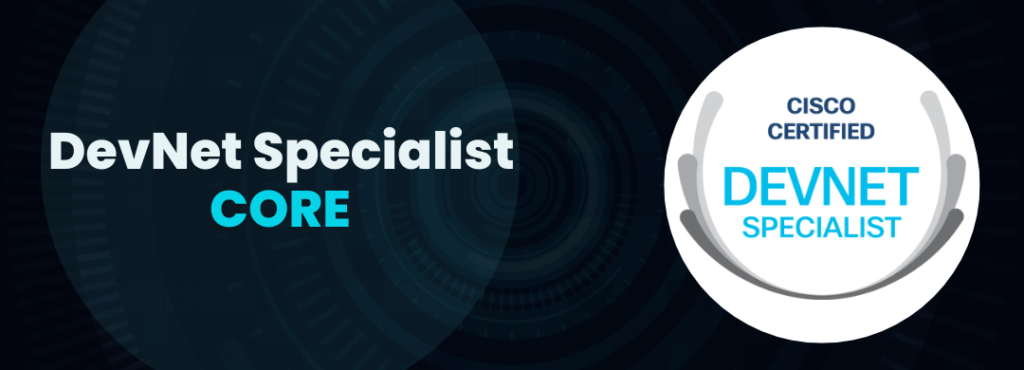
Al poner la ip 106.15.35.211 me conecta, pero me pide una contraseña, la cual no se cual es, podrian ayudarme
Hola Juan, esa IP a que pertenece? Puedes desarrollar un poco mas el escenario y con mucho gusto te ayudo.